GitHub's GitGuides
Follow the links on certain items to learn more from GitHub’s Git Guides.
There are several terminal shells, some of which will be installed by default with your operating system. The Windows 11 terminal offers several built-in shells for you to choose from, where the default is PowerShell.
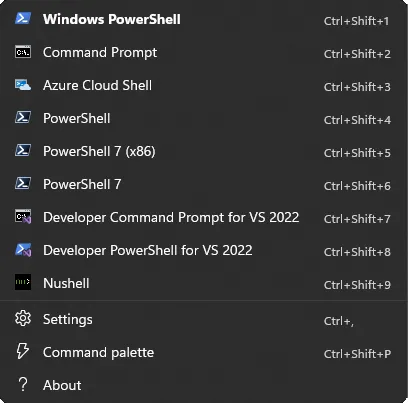
Here are some command-line tools for PowerShell/Command Prompt to help you navigate the file/folder structure.
cd - Change Directorydir - List the contents of the current directory/foldermkdir - Create (or make) a new folderclear or cls - Clear the terminal screenexit - Exit the terminalCommand-Line Interfaces are programs created for use in terminal environments. Most modern CLIs tend to implement the following two flags.
--version - Display information on the installed version of the application.--help - Display information on how to use the application from within the terminal.Here are primary tools that you will typically need/use in your development. (See System Setup for information on installing these tools.)
gitWe can use the git version control application directly from the command line. Here are some useful commands to get started.
git --help - This command will give you a list of all of the available git commands. --help is a special flag that can be used with many command line applications to get more information about how to use them. It can also be used with git commands to get more information about a specific command. For example, git add --help will give you more information about how to use the git add command.git init - This command will create a git repository in the current foldergit status - This will give you the current status of your git repositorygit add . - Use this command to “stage” all of your current changes so that they are ready to be committed.git commit -m "Your Message" - This command will take all of the staged changes and create a snapshot of the current state of your repository. Using commits is how we generate a commit history for our repository.git pull - Use this command to grab any changes from your remote repository (e.g.: GitHub.com) and pull them down onto your local repository (the one on your computer).git push - This command will take whatever commits you have on your computer and push them to the remote repository on GitHub.com.git log - This command lists all of the commits, with details. (Press q to quit/exit the log)1git shortlog - This command displays a count of commits along with a list of all the commit messages (primary message only, not details). It’s a nice abbreviated history of the log. (Press q to quit/exit the log)1There are a lot of things to learn when it comes to working with git, but these commands are the day-to-day ones that you will do as you work with version control.
Here’s some other helpful commands with regard to the remote repository connections for your local repository.
git remote -v - View all the remote repositoriesgit remote remove [remoteName] - Remove a remote entrygit remote add [remoteName] [URL-to-Repository] - Add a remote repositoryGitHub's GitGuides
Follow the links on certain items to learn more from GitHub’s Git Guides.
You can use the GitHub CLI (gh) to interact with the remote GitHub.com repository associated with the current repository. Here are some common ones I use.
gh browse - Open the repository on GitHub in your browsergh issue list - List the open issuesgh issue create - Create a new GitHub issuegh issue view [num] - View the details of the issue indicated by [num] (e.g.: gh issue view 7)gh issue edit [num] - Similar to the view subcommand, but allowing you to edit some aspect of an existing issuepnpm and npmThe subcommands are mostly the same for pnpm and npm. Here are some of the most commonly used.
pnpm init - Create a new Node-based projectpnpm add [package] or pnpm install [package] - Add a third-party package to the project (e.g.: pnpm add @picocss/pico)pnpm add -D [package] - Add a package as a Developer resource (not to be included in the final project output) (e.g.: pnpm add -D vite)pnpm [script] - Run a script identified in the package.json (e.g.: pnpm test or pnpm dev)Visual Studio Code comes with a CLI named code. Here are some commonly used commands.
code [path] - If [path] is a file, it will open the file in the current/active VS Code instance. If [path] is a folder, it will open the folder in a new VS Code instance.code -n [path] - Open the file or folder identified by [path] in a new instance of VS Code.code -r [path] - Reload the active instance of VS Code for the file/folder specified by [path]. Typically, you will want to run this within the terminal of VS Code to reload that instance.